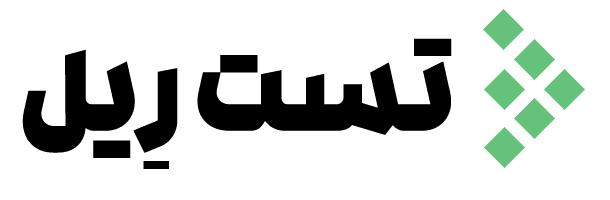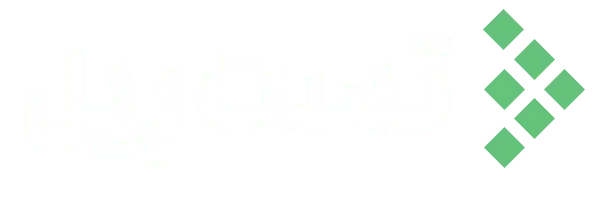در دنیای پویای توسعه نرمافزار مدرن، سرعت و کیفیت حرف اول را میزنند. چرخههای انتشار سریعتر، برنامههای کاربردی پیچیدهتر و نیاز به اطمینان از عملکرد بینقص در مرورگرها و دستگاههای مختلف، تیمهای توسعه و تضمین کیفیت (QA) را با چالشهای جدیدی روبرو کرده است. در این میان، تست خودکار (Automation Testing) به عنوان یک راهکار کلیدی برای غلبه بر این چالشها، افزایش کارایی و تضمین کیفیت مداوم مطرح میشود. یکی از قدرتمندترین و محبوبترین ابزارها در این حوزه، Selenium WebDriver است.
این مقاله به عنوان یک راهنمای جامع، شما را در مسیر شروع کار با Selenium WebDriver همراهی میکند. از مفاهیم اولیه و دلایل اهمیت آن گرفته تا نصب، پیکربندی و نوشتن اولین تست خودکار وب (First Automated Web Test)، تمامی مراحل به صورت گام به گام تشریح خواهد شد. هدف ما ارائه یک پایه محکم برای ورود شما به دنیای هیجانانگیز اتوماسیون تست با استفاده از این ابزار قدرتمند است.
سلنیوم (Selenium) چیست؟ آشنایی با اکوسیستم اتوماسیون
Selenium مجموعهای از ابزارها و کتابخانهها برای خودکارسازی تعاملات مرورگر وب است. این پروژه متنباز (Open-Source) که در ابتدا توسط Jason Huggins در سال ۲۰۰۴ در ThoughtWorks توسعه یافت، به استانداردی بالفعل در صنعت تست نرمافزار تبدیل شده است. اکوسیستم سلنیوم شامل چندین مؤلفه است:
- Selenium WebDriver: قلب تپنده سلنیوم مدرن. این یک رابط برنامهنویسی کاربردی (API) است که به شما امکان میدهد اسکریپتهایی بنویسید که رفتار کاربر واقعی را در مرورگرهای مختلف (مانند Chrome، Firefox، Edge، Safari) شبیهسازی کنند. WebDriver مستقیماً با مرورگر از طریق درایور مخصوص آن (مانند ChromeDriver، GeckoDriver) ارتباط برقرار میکند.
- Selenium IDE (Integrated Development Environment): یک افزونه مرورگر (برای کروم و فایرفاکس) که به شما امکان ضبط و پخش تعاملات کاربر را میدهد. این ابزار برای شروع سریع و ایجاد تستهای ساده مناسب است، اما برای سناریوهای پیچیده و نگهداری طولانیمدت، WebDriver گزینه بسیار بهتری است.
- Selenium Grid: ابزاری برای اجرای موازی تستها بر روی چندین ماشین و مرورگر مختلف به طور همزمان. این امر به طور قابل توجهی زمان اجرای مجموعه تستهای بزرگ را کاهش میدهد و برای تست سازگاری (Compatibility Testing) بسیار مفید است.
تمرکز اصلی این مقاله بر روی Selenium WebDriver خواهد بود، زیرا قدرتمندترین و انعطافپذیرترین بخش مجموعه سلنیوم برای ایجاد تستهای خودکار قوی و قابل نگهداری است.
چرا باید از Selenium WebDriver برای اتوماسیون تست استفاده کنیم؟ مزایای کلیدی
انتخاب Selenium WebDriver به عنوان ابزار اصلی اتوماسیون تست وب، مزایای متعددی را به همراه دارد:
- متنباز و رایگان: هیچ هزینهای برای استفاده از Selenium WebDriver وجود ندارد. این امر آن را به گزینهای جذاب برای تیمها و سازمانها با بودجههای محدود تبدیل میکند.
- پشتیبانی از چندین زبان برنامهنویسی: WebDriver دارای پیادهسازیهایی (Bindings) برای زبانهای محبوب مانند Java، Python، C#، Ruby، JavaScript (Node.js) و Kotlin است. این به تیمها اجازه میدهد تا از زبانی که با آن راحتتر هستند استفاده کنند.
- پشتیبانی از مرورگرهای مختلف (Cross-Browser Testing): با استفاده از درایورهای مخصوص هر مرورگر، WebDriver میتواند تستها را بر روی Chrome، Firefox، Safari، Edge و حتی مرورگرهای قدیمیتر مانند Internet Explorer (با محدودیتهایی) اجرا کند. این برای اطمینان از عملکرد یکسان برنامه در مرورگرهای مختلف حیاتی است.
- پشتیبانی از سیستمعاملهای مختلف (Cross-Platform Testing): اسکریپتهای WebDriver میتوانند بر روی سیستمعاملهای Windows، macOS و Linux اجرا شوند.
- جامعه بزرگ و فعال: سلنیوم دارای یک جامعه جهانی بزرگ و پویا از توسعهدهندگان و تستکنندگان است. این به معنای وجود مستندات فراوان، انجمنهای گفتگو فعال، آموزشهای متعدد و رفع سریعتر مشکلات است.
- انعطافپذیری و قابلیت ادغام: WebDriver به راحتی با فریمورکهای تست محبوب (مانند TestNG، JUnit، PyTest، NUnit) و ابزارهای CI/CD (مانند Jenkins، GitLab CI، Azure DevOps) ادغام میشود و امکان ایجاد پایپلاینهای تست خودکار کامل را فراهم میکند.
- شبیهسازی واقعی تعاملات کاربر: WebDriver قادر به شبیهسازی دقیق اقدامات کاربر مانند کلیک کردن، تایپ کردن، انتخاب از منوهای کشویی، کشیدن و رها کردن (Drag and Drop) و موارد دیگر است.
آمادهسازی محیط: پیشنیازهای شروع کار با Selenium WebDriver
قبل از نوشتن اولین تست خودکار، باید محیط توسعه خود را آماده کنید. مراحل اصلی به شرح زیر است:
- انتخاب و نصب زبان برنامهنویسی:
- تصمیم بگیرید که میخواهید اسکریپتهای تست خود را با کدام زبان بنویسید. Python و Java گزینههای بسیار محبوبی برای شروع با Selenium هستند.
- محیط زمان اجرای (Runtime Environment) زبان انتخابی خود را نصب کنید (مثلاً Python Interpreter یا Java Development Kit – JDK).
- انتخاب و نصب IDE (محیط توسعه یکپارچه):
- یک IDE خوب به شما در نوشتن، مدیریت و اشکالزدایی کد کمک میکند.
- برای پایتون: PyCharm، VS Code گزینههای عالی هستند.
- برای جاوا: IntelliJ IDEA، Eclipse، VS Code گزینههای مناسبی هستند.
- نصب کتابخانه Selenium WebDriver:
- برای پایتون: از مدیر بسته
pipاستفاده کنید. دستورpip install seleniumرا در ترمینال یا Command Prompt خود اجرا کنید. - برای جاوا: اگر از ابزارهای Build مانند Maven یا Gradle استفاده میکنید، وابستگی (Dependency) Selenium را به فایل
pom.xml(برای Maven) یاbuild.gradle(برای Gradle) خود اضافه کنید. میتوانید آخرین وابستگیها را از وبسایت رسمی Selenium یا مخزن Maven Central پیدا کنید.
- برای پایتون: از مدیر بسته
- دانلود و مدیریت WebDriver Executable (درایور مرورگر):
- Selenium WebDriver برای کنترل یک مرورگر خاص، به یک فایل اجرایی به نام WebDriver یا Driver نیاز دارد. این درایور توسط توسعهدهندگان مرورگر ارائه میشود.
- ChromeDriver: برای Google Chrome (از وبسایت ChromeDriver دانلود کنید).
- GeckoDriver: برای Mozilla Firefox (از صفحه ریلیزهای GeckoDriver در GitHub دانلود کنید).
- msedgedriver: برای Microsoft Edge (از وبسایت Microsoft Edge WebDriver دانلود کنید).
- نکته مهم: نسخه WebDriver دانلود شده باید با نسخه مرورگر نصب شده روی سیستم شما سازگار باشد.
- محل قرارگیری درایور: فایل اجرایی درایور دانلود شده را یا در مسیری قرار دهید که در متغیر محیطی
PATHسیستمتان تعریف شده باشد، یا مسیر کامل آن را هنگام ایجاد نمونه WebDriver در کد خود مشخص کنید. - راه حل جایگزین (توصیه شده برای سادگی): WebDriverManager: کتابخانههایی مانند
WebDriverManager(برای Java و Python) وجود دارند که میتوانند به طور خودکار نسخه صحیح درایور مورد نیاز را دانلود کرده و مدیریت کنند. این روش نیاز به دانلود دستی و نگرانی در مورد سازگاری نسخهها را از بین میبرد.- برای پایتون:
pip install webdriver-manager - برای جاوا: وابستگی
webdrivermanagerرا به پروژه خود اضافه کنید.
- برای پایتون:
نوشتن اولین تست خودکار با Selenium WebDriver (مثال با پایتون)
اکنون که محیط شما آماده است، بیایید اولین تست خودکار ساده خود را بنویسیم. در این مثال، از زبان پایتون استفاده میکنیم و یک سناریوی ساده را اجرا میکنیم: باز کردن گوگل، جستجوی عبارتی خاص و بررسی عنوان صفحه نتایج.
سناریو:
- مرورگر Chrome را باز کن.
- به
https://www.google.comبرو. - عبارت “Selenium WebDriver” را در نوار جستجو تایپ کن.
- دکمه جستجوی گوگل را کلیک کن (یا کلید Enter را بزن).
- بررسی کن که عنوان صفحه نتایج شامل “Selenium WebDriver” باشد.
- مرورگر را ببند.
کد پایتون:
import time # برای افزودن مکث کوتاه (برای مشاهده بهتر) - در تست واقعی از Waits استفاده کنید
from selenium import webdriver
from selenium.webdriver.common.by import By
from selenium.webdriver.common.keys import Keys
from selenium.webdriver.chrome.service import Service as ChromeService
from webdriver_manager.chrome import ChromeDriverManager # برای مدیریت خودکار درایور
# ۱. راهاندازی WebDriver با استفاده از WebDriverManager برای مدیریت خودکار ChromeDriver
# این خط به طور خودکار آخرین نسخه سازگار ChromeDriver را دانلود و پیکربندی میکند.
driver = webdriver.Chrome(service=ChromeService(ChromeDriverManager().install()))
# حداکثر کردن پنجره مرورگر (اختیاری)
driver.maximize_window()
try:
# ۲. رفتن به Google.com
print("در حال ناوبری به Google.com...")
driver.get("https://www.google.com")
print("صفحه Google بارگذاری شد.")
# ۳. پیدا کردن عنصر نوار جستجو و تایپ عبارت
# از استراتژی مکانیابی NAME استفاده میکنیم (مقدار 'q' مربوط به نوار جستجوی گوگل است)
print("در حال پیدا کردن نوار جستجو...")
search_box = driver.find_element(By.NAME, "q")
print("نوار جستجو پیدا شد.")
print("در حال تایپ 'Selenium WebDriver'...")
search_box.send_keys("Selenium WebDriver")
print("عبارت تایپ شد.")
# ۴. فشردن کلید Enter برای انجام جستجو
print("در حال فشردن کلید Enter...")
search_box.send_keys(Keys.RETURN)
print("جستجو انجام شد.")
# افزودن یک مکث کوتاه برای مشاهده بارگذاری نتایج (در عمل از Explicit Waits استفاده کنید)
time.sleep(2)
# ۵. بررسی عنوان صفحه نتایج
print("در حال بررسی عنوان صفحه...")
expected_title_part = "Selenium WebDriver"
actual_title = driver.title
print(f"عنوان واقعی صفحه: {actual_title}")
assert expected_title_part in actual_title
print(f"تایید شد: عنوان صفحه شامل '{expected_title_part}' است.")
print("تست با موفقیت انجام شد!")
except Exception as e:
print(f"خطایی در حین اجرای تست رخ داد: {e}")
finally:
# ۶. بستن مرورگر (بسیار مهم)
# driver.quit() تمام پنجرههای باز شده توسط WebDriver را میبندد و سشن را خاتمه میدهد.
print("در حال بستن مرورگر...")
driver.quit()
print("مرورگر بسته شد.")توضیح کد:
- Import: کتابخانههای لازم وارد میشوند (
webdriverازselenium،Byبرای استراتژیهای مکانیابی،Keysبرای کار با کلیدهای کیبورد، وwebdriver_managerبرای مدیریت درایور). - راهاندازی WebDriver: یک نمونه از
webdriver.Chromeبا استفاده ازChromeDriverManager().install()ایجاد میشود. این خط به طور خودکار ChromeDriver مناسب را دانلود و راهاندازی میکند. driver.get(): مرورگر را به URL مشخص شده هدایت میکند.driver.find_element(): این متد برای پیدا کردن یک عنصر وب در صفحه استفاده میشود. پارامتر اول (By.NAME) استراتژی مکانیابی را مشخص میکند و پارامتر دوم ("q") مقدار آن استراتژی است.send_keys(): متنی را در یک عنصر (مانند فیلد ورودی) تایپ میکند یا کلیدهای خاصی (مانندKeys.RETURNیا همان Enter) را شبیهسازی میکند.driver.title: عنوان فعلی صفحه وب را برمیگرداند.assert: یک دستور پایتون برای بررسی صحت یک شرط است. اگر شرطFalseباشد، یکAssertionErrorایجاد میکند و تست ناموفق تلقی میشود. این بخش برای تایید (Verification) نتایج تست حیاتی است.try...finally: بلوکfinallyتضمین میکند که دستورdriver.quit()همیشه اجرا شود، حتی اگر خطایی در بلوکtryرخ دهد. این برای جلوگیری از باز ماندن پنجرههای مرورگر ضروری است.driver.quit(): مرورگر و تمام تبها و پنجرههای مرتبط با آن سشن WebDriver را میبندد و منابع را آزاد میکند. (در مقابلdriver.close()فقط تب یا پنجره فعلی را میبندد).
برای اجرای این کد، آن را در یک فایل پایتون (مثلاً first_test.py) ذخیره کرده و از طریق ترمینال با دستور python first_test.py اجرا کنید. شما باید شاهد باز شدن مرورگر کروم، انجام خودکار مراحل و چاپ پیامها در کنسول باشید.
بهترین شیوهها (Best Practices) در استفاده از Selenium WebDriver
برای نوشتن تستهای پایدار، قابل نگهداری و مؤثر با Selenium WebDriver، رعایت برخی بهترین شیوهها ضروری است:
- استفاده از Waitها (Waits): برنامههای وب مدرن پویا هستند و عناصر ممکن است بلافاصله پس از بارگذاری صفحه در دسترس نباشند. به جای استفاده از مکثهای ثابت (
time.sleep()در پایتون یاThread.sleep()در جاوا) که تستها را کند و غیرقابل اعتماد میکنند، از Waitهای صریح (Explicit Waits) استفاده کنید.WebDriverWaitهمراه باexpected_conditionsبه شما امکان میدهد تا منتظر بمانید تا یک شرط خاص (مانند قابل مشاهده بودن یا قابل کلیک بودن یک عنصر) برآورده شود. - الگوی طراحی Page Object Model (POM): با پیچیدهتر شدن برنامه و افزایش تعداد تستها، مدیریت مکانیابها (Locators) و تعاملات عناصر در خود اسکریپت تست دشوار میشود. POM یک الگوی طراحی است که در آن هر صفحه وب در برنامه شما توسط یک کلاس جداگانه نمایش داده میشود. این کلاس شامل مکانیابهای عناصر آن صفحه و متدهایی برای تعامل با آنها است. تستها سپس از متدهای این کلاسهای Page Object استفاده میکنند. این الگو خوانایی، قابلیت استفاده مجدد و نگهداری کد را به شدت بهبود میبخشد.
- انتخاب استراتژیهای مکانیابی مناسب: WebDriver استراتژیهای مختلفی برای پیدا کردن عناصر ارائه میدهد (ID, Name, Class Name, Tag Name, Link Text, Partial Link Text, CSS Selector, XPath). سعی کنید از مکانیابهای پایدارتر و کارآمدتر استفاده کنید:
- ID: معمولاً بهترین و سریعترین گزینه است (اگر منحصر به فرد باشد).
- Name: گزینه خوب دیگری است (اگر موجود و منحصر به فرد باشد).
- CSS Selector: بسیار قدرتمند، انعطافپذیر و عموماً سریعتر از XPath است.
- XPath: قدرتمندترین گزینه، اما میتواند شکننده و کندتر باشد. از آن زمانی استفاده کنید که گزینههای دیگر مناسب نباشند. از XPathهای مطلق (که از ریشه HTML شروع میشوند) اجتناب کنید.
- نوشتن تستهای اتمیک و مستقل: هر تست باید بر روی یک عملکرد یا سناریوی خاص تمرکز کند و مستقل از سایر تستها قابل اجرا باشد. وابستگی بین تستها اشکالزدایی و نگهداری را دشوار میکند.
- استفاده از فریمورکهای تست: از فریمورکهای تست استاندارد مانند PyTest (برای پایتون)، TestNG یا JUnit (برای جاوا) استفاده کنید. این فریمورکها امکاناتی برای سازماندهی تستها، اجرای آنها، تولید گزارش و مدیریت Setup/Teardown فراهم میکنند.
- مدیریت مناسب Setup و Teardown: اطمینان حاصل کنید که محیط تست قبل از هر اجرا به درستی تنظیم میشود (مثلاً باز کردن مرورگر، ورود به سیستم) و پس از اتمام تست به درستی پاکسازی میشود (مثلاً بستن مرورگر، خروج از سیستم). فریمورکهای تست معمولاً مکانیزمهایی برای این کار ارائه میدهند (مانند Fixtures در PyTest یا
@Before/@Afterدر JUnit/TestNG).
چالشهای رایج در کار با Selenium WebDriver و راهکارها
اگرچه Selenium WebDriver ابزار قدرتمندی است، اما کار با آن میتواند با چالشهایی همراه باشد، به خصوص برای مبتدیان:
- مدیریت Waitها و عناصر پویا: شایعترین مشکل، خطاهای
NoSuchElementExceptionیاStaleElementReferenceExceptionبه دلیل بارگذاری ناهمزمان عناصر یا تغییر DOM است. راه حل اصلی استفاده صحیح و مداوم از Explicit Waits است. - تستهای شکننده (Flaky Tests): تستهایی که گاهی اوقات پاس میشوند و گاهی اوقات بدون هیچ تغییری در کد یا برنامه، شکست میخورند. این مشکل اغلب به دلیل زمانبندی نامناسب (عدم استفاده از Waitهای کافی)، وابستگی به دادههای تست ناپایدار یا مشکلات محیطی رخ میدهد. بررسی دقیق لاگها، استفاده از Waitهای مناسب و طراحی تستهای مستقل میتواند کمککننده باشد.
- نگهداری اسکریپتها: با تغییرات در رابط کاربری برنامه، اسکریپتهای تست ممکن است نیاز به بهروزرسانی داشته باشند. استفاده از الگوهایی مانند Page Object Model به جداسازی مکانیابها از منطق تست کمک کرده و نگهداری را آسانتر میکند.
- اجرای طولانیمدت تستها: با افزایش تعداد تستها، زمان اجرای کل مجموعه میتواند طولانی شود. استفاده از Selenium Grid برای اجرای موازی تستها میتواند این زمان را به طور قابل توجهی کاهش دهد.
- مدیریت درایورهای مرورگر: همانطور که اشاره شد، اطمینان از سازگاری نسخه درایور با مرورگر میتواند چالشبرانگیز باشد. استفاده از ابزارهایی مانند WebDriverManager این فرآیند را خودکار و ساده میکند.
نتیجهگیری: گام بعدی در سفر اتوماسیون تست
شما اکنون اولین گام مهم را در دنیای اتوماسیون تست با Selenium WebDriver برداشتهاید. با درک مفاهیم اولیه، نصب ابزارهای لازم و اجرای موفقیتآمیز اولین اسکریپت تست خود، پایهای محکم برای یادگیری بیشتر ایجاد کردهاید.
Selenium WebDriver ابزاری بسیار قدرتمند و انعطافپذیر است که با یادگیری و به کارگیری بهترین شیوهها، میتواند به طور چشمگیری کیفیت نرمافزار و کارایی فرآیند تست شما را بهبود بخشد. به یاد داشته باشید که اتوماسیون یک سفر مداوم است. با تمرین بیشتر، کاوش در ویژگیهای پیشرفتهتر WebDriver، یادگیری الگوهای طراحی مانند Page Object Model و ادغام تستها با فریمورکها و ابزارهای CI/CD، میتوانید مهارتهای خود را ارتقا داده و به یک متخصص اتوماسیون تست تبدیل شوید.
سوالات متداول (FAQ)
- تفاوت اصلی بین Selenium WebDriver و Selenium IDE چیست؟
- Selenium IDE یک ابزار ضبط و پخش مبتنی بر افزونه مرورگر است که برای شروع سریع و سناریوهای ساده مناسب است. Selenium WebDriver یک API برنامهنویسی است که امکان ایجاد تستهای پیچیدهتر، قویتر و قابل نگهداری را با استفاده از زبانهای برنامهنویسی مختلف فراهم میکند و کنترل بسیار بیشتری بر روی مرورگر و اجرای تست ارائه میدهد.
- آیا برای استفاده از Selenium WebDriver به دانش برنامهنویسی نیاز دارم؟
- بله، برای استفاده مؤثر از Selenium WebDriver، نیاز به دانش پایه یکی از زبانهای برنامهنویسی پشتیبانی شده (مانند پایتون، جاوا، سیشارپ و غیره) دارید تا بتوانید اسکریپتهای تست را بنویسید، اشکالزدایی کنید و مدیریت نمایید.
- کدام مرورگر برای شروع کار با Selenium WebDriver بهتر است؟
- Google Chrome (با ChromeDriver) و Mozilla Firefox (با GeckoDriver) هر دو گزینههای بسیار محبوبی هستند و پشتیبانی و مستندات خوبی دارند. انتخاب بین آنها معمولاً به ترجیح شخصی یا نیازهای پروژه بستگی دارد. شروع با یکی از این دو توصیه میشود.
- چگونه با عناصری که بارگذاری آنها زمان میبرد، کار کنم؟
- هرگز از مکثهای ثابت (مانند
time.sleep) استفاده نکنید. به جای آن، از Waitهای صریح (Explicit Waits) با استفاده از کلاسWebDriverWaitوexpected_conditionsاستفاده کنید. این به WebDriver اجازه میدهد تا برای مدت زمان مشخصی منتظر بماند تا یک شرط خاص (مانند قابل مشاهده بودن یا قابل کلیک بودن عنصر) برآورده شود، قبل از اینکه خطای عدم یافتن عنصر را ایجاد کند.
- هرگز از مکثهای ثابت (مانند
- آیا Selenium WebDriver رایگان است؟
- بله، Selenium WebDriver یک پروژه متنباز (Open-Source) تحت لایسنس Apache 2.0 است و استفاده از آن کاملاً رایگان میباشد.